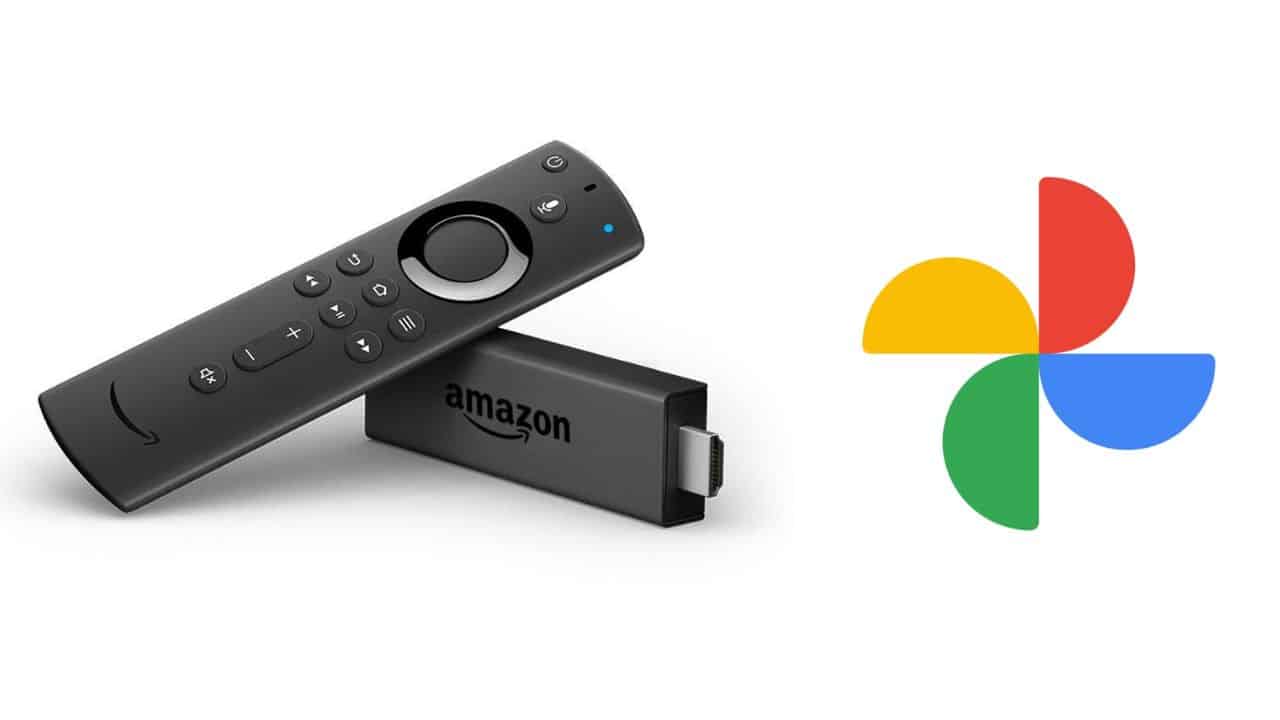If you own an Amazon FireStick, you know that it’s one of the most popular streaming devices, thanks to its 4K video capabilities, Alexa integration, and more. With so many features packed into the small device, it’s no wonder it’s so popular.
But, if you own an Android device and want to connect your amazon firestick to google photos so you can view your photos, videos, and other content, you’ll be happy to learn that it’s really easy to do. In this article, we’ll show you how to connect your amazon firestick to google photos so you can view your photos, videos, and other content from your Android device. It’s that simple.
Set Up Your Google Photos Account
We can’t stress how easy it is to set up your Google Photos account. It only takes a few seconds and you’ll save yourself loads of time in the future. If you want to share your photos with your friends and family, or simply like to keep a digital scrapbook of your life, then setting up a Google account is a no-brainer. All you have to do is follow these simple steps:
First, open the Google Photos app on your FireStick. Head over to the bottom left menu and select “Settings.”
Now, enter your email address, select a password, and tap “Next.”
Finally, tap “Sign In” and you’re done. Your account is now set up and you can start using it!
Connect Your Amazon firestick to google photos
Now that you’ve set up your Google account, it’s time to connect your FireStick to the app! Simply open the Google Photos app on your FireStick, tap your profile picture at the top of the screen, and then tap “Settings.”
From there, select “Connect FireStick” and you’ll be brought to the main menu. Here, you’ll simply need to select your device and then tap “Connect.”
Now, when someone on your FireStick wants to view your photos, they’ll simply need to select “Photos” from the app’s home screen and they’ll be shown all of your content. It’s that simple!
Download the Google Photos app for Android
If you want to share your photos with your friends and family on Android phones, tablets, and smartphones, downloading the Google Photos app is a must. The app is available for both Android devices and iOS (iPhone and iPad) devices, and it lets you view your photos and videos, as well as search and share them from your phone. Simply open the Play Store app on your FireStick and search for “Google Photos.”
Once you’ve found the app, tap “Enter the Key” and you’ll be brought to the app’s listing. Simply scroll down the app’s listing and tap “Download” for the APK file.
Now, simply tap “Install” and you’ll be brought back to the Play Store app. From there, open the app and you’re good to go!
Connect Your Google Account to Google Photos
To connect your Google account, simply head over to the “Settings” section of the Google Photos app on your FireStick, select your profile name, and then select “Connect Account.”
From there, you’ll be able to enter your email address and password, then select “Sign in,” and your account will be set up. Congratulations, you’re finished!
Your photos are now available to you on your FireStick and you can use the app to view, share, and save them from your phone. It’s a great way to stay connected to your photos and have a backup of all your memories.
How to Use Google Photos on Your Amazon Firestick
Now that you’ve connected your amazon firestick to google photos and you’ve set up the app on your FireStick, it’s time to get started! The best way to get the most out of the app is to simply familiarize yourself with its layout.
The Google Photos app on your FireStick is broken up into 7 main sections. Let’s take a look at what they are and how to use each one.
– Library – Here, you’ll be able to view all your photos and videos. You can also sort, view, and create collections within this section.
– Albums – This is where you’ll be able to view your photos in albums, such as “Summer Vacation,” “Shoot the Bow,” “Baby Photos,” and more.
Also Read: How to Fix Easily 0x0 0x0 windows error code
– Individuals – If you want to create specific viewing habits for specific types of content, such as your baby photo albums, or photos from specific events, you can do so by creating individual albums for each.
– Sharing – If you’d like to share a photo or video, simply tap the share button in the top-right corner of the preview window. From there, you can easily send the content to friends and family with a few taps.
– Explore – If you’d like to look at photos from specific places, such as your trip to the Grand Canyon, or while you were at school, you can do so from this section.
– Search – If you’d like to search for photos, you can do so from this section as well. It’s a great way to find photos that you’ve forgotten about or ones that you’d like to share with friends or family.
View Your Photos and Videos on Your Firestick
Once you’ve gotten used to the layout of the app, it’s time to get started saving some memories. The best way to do this is to simply view your content. Once you’ve downloaded the app on your FireStick, we recommend starting by viewing all of your photos, followed by your videos, and ending with your other content, such as saved notes.
Once you’ve gone through all the content on your FireStick, you can use the app to automatically back up your content to Google Drive. This means that you can rest assured that your content will be saved in case your FireStick is damaged or lost.
To turn on automatic backup, open the “Settings” menu on your FireStick and select “Backup.” From there, you can easily turn on the feature and your content will be automatically backed up to Google Drive.
Google Photos vs. Amazon Cloud Drive
As you can see, Google Photos is a great way to access your photos and videos from your FireStick. If you have a lot of photos and videos saved on your FireStick and you’d like to access them on your Android device, or even your desktop computer, Google Photos is a great option.
Plus, if you’d prefer a cloud storage option, Google Cloud Drive is similar to Google Photos. You can upload photos and videos from your FireStick or any other Android device, and you can access them from your computer.
Google Photos vs. Amazon Cloud Drive is a great way to access your photos, videos, and other content from your FireStick. Google Photos, if you haven’t used it before, is a great way to access your photos, videos, and other content from your FireStick.
Google Photos offers unlimited storage for photos, videos, and whatever else you want to save. Plus, you can access your content from your FireStick and Android device, as well as from your computer.
Conclusion
Google Photos is a great way to view, share, and save your photos from your FireStick. It’s also a great way to access your photos from your computer, Android device, or FireStick device. And, if you have an Amazon Fire TV Stick or Fire TV,